Печать в две краски.
Допустим, у нас есть книга с черно-белыми иллюстрациями, к примеру, о событиях начала XX века - соответственно фото все черно-белые. Но печать в одну краску нас не устраивает - 100% черной краски не достаточно чёрен (изображениям будет не хватать контраста), да и количество передаваемых градаций маловато (о плавности тоновых градаций остается только мечтать). Выход в печати двумя красками - дуотоном (дуплексом). Подготовкой к такой печати мы сейчас и приступим. Готовим изображения в градациях серого, но предварительно выставляем следующие значения в диалоге Color Setting:
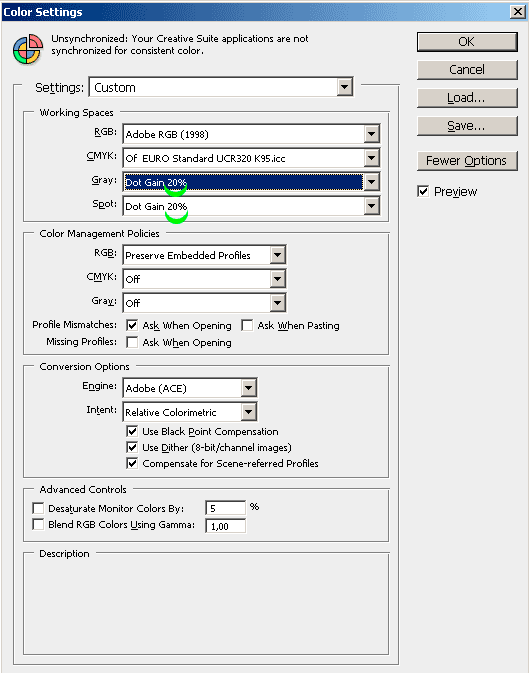
Есть небольшая особенность подготовки Grayscale изображений для последующей конвертации в режим Duotone: тоновый диапазон необходимо держать от 0% до 100% (для однокрасочной печати минимальное значение зависит от минимально воспроизводимой точки при печати, а максимальное значение не превышает 98%). После обработки всех изображений начинаем "строить" параметры Duotone, для этого выбирается самое характерное в данном проекте изображение. У меня это фото крейсера "Аврора" на рубеже 19-20 веков.

Вызываем диалог конвертации в Duotone:
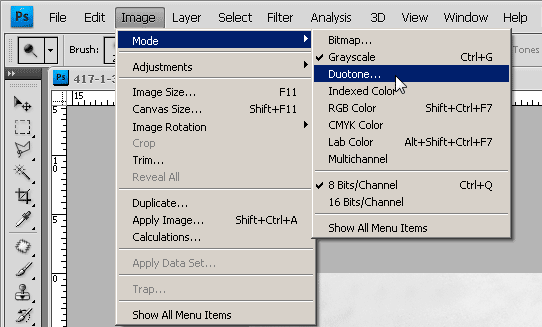
Из списка Tape выбираем Duotone:
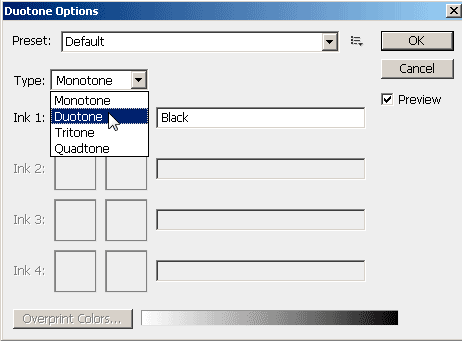
Это ещё не то, что нам надо - передаточные кривые имеют прямой вид - а это значит, что мы получим две совершенно одинаковые формы для красок, да и вторую краску мы ещё не выбрали. Рассмотрим варианты параметров для Duoton'а, которые предлагают разработчики Photoshop. Раскрывающийся список Preset содержит все эти варианты, в том числе и Tritones, и Quadtones, которые нам не нужны, поэтому пройдем по диалогу Load Preset:
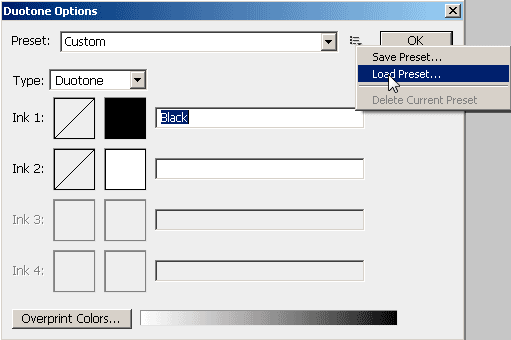
В папке программы, preset, duotones находятся папки:
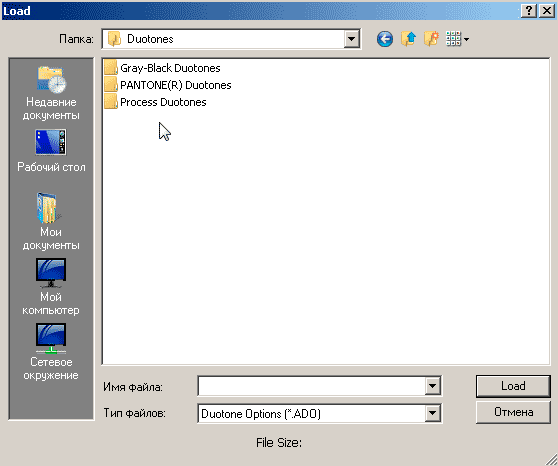
Выберем один из вариантов с пантонами (эти варианты подходят, если главной задачей использования двух красочной печати - придание изображению оттенка)
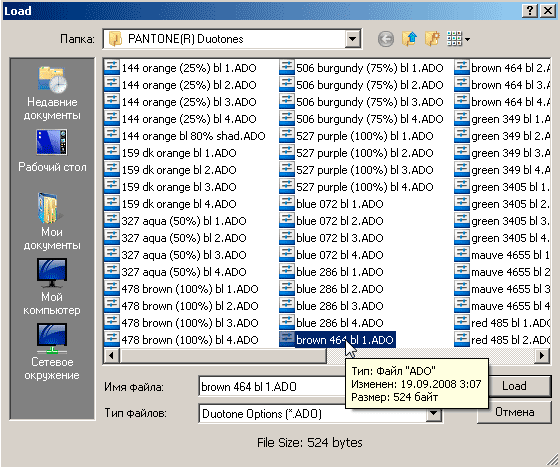
Вот результат:

Если Ваша цель достигнута и результат Вас устраивает, можно нажать OK. Варианты пред'установок неплохи их строили для Adobe профессиональные фотографы и если опыта работы с дуотоном мало лучший выход использовать данные варианты.
А мы, всё-таки, "сами с усами" и будем настраивать параметры с нуля.
На Grayscale изображении пипеткой ставим пикеры в светах, в трети светов, полутонах и тенях. Значения нам нужны в цветовой модели Lab (что и надо настроить в палитре инфо):
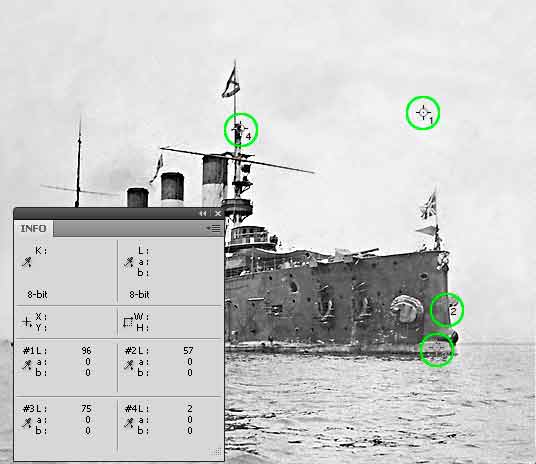
Выбираем нужный пантон, дважды щелкнем по квадрату цвета и попадаем в библиотеку пантонов. Я выбрал пантон - Warm Gray 6.
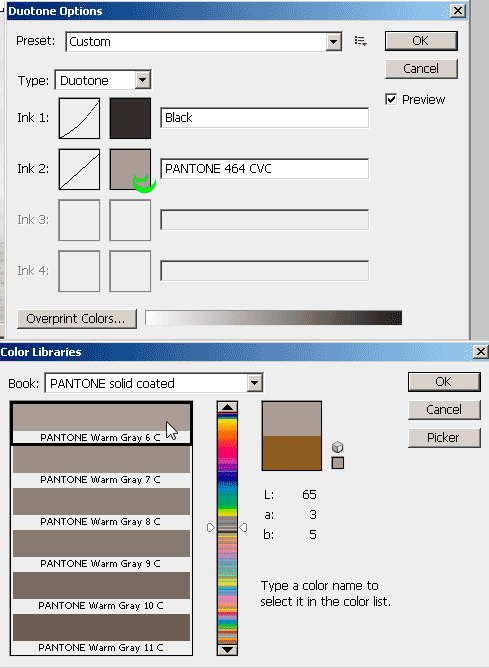
Дважды щелкнув по изображению кривой вызываем диалог построения кривой. Задача этого пантона - передать детали в светах, он достаточно светлый - 5%warm6 = L98 = 1%black, поэтому тоновый диапазон мы начинаем с 5%, которую уверенно воспроизводит офсетная печать. Следующий диапазон - до трети светов должен быть достаточно крутым - что бы проявить детали в этом диапазоне, далее до полутонов кривая более пологая и завершаем тоновый диапазон значением 95% :
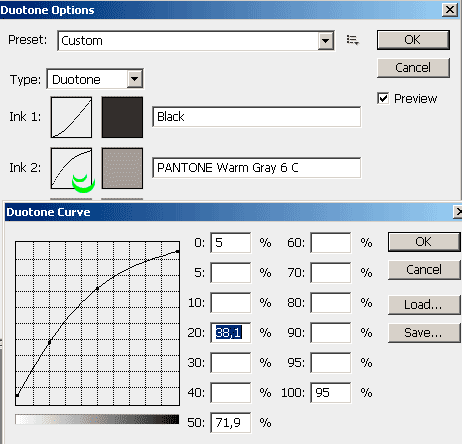
В полутонах и тенях детали будет "рисовать" у нас черная краска. Открываем диалог кривых этой краски. Здесь у нас стоит задача выправить изменение тонового диапазона так, что бы он не сильно отличался от исходного (того, что имело изображение в режиме Grayscale). Для этого мы ориентируемся на значение светлоты (L*) наших пикеров, не очень обращая внимание на значения в светах и тенях, приводим значения светлоты в трети светов и полутонах приблизительно к исходным:
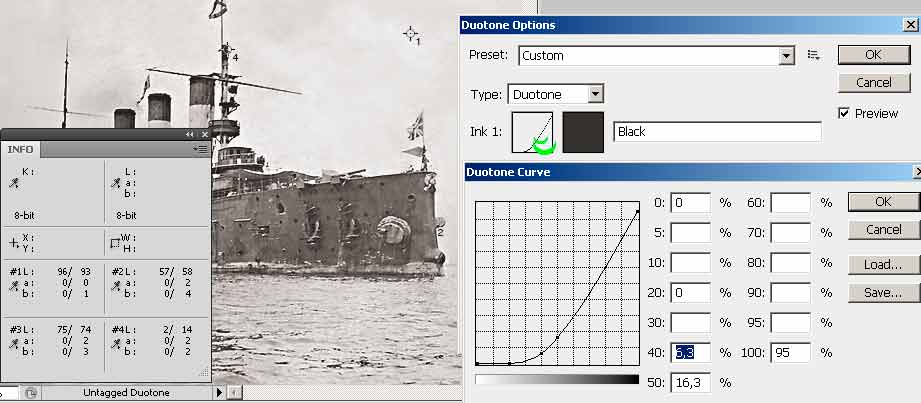 рис 1
рис 1При этих кривых, формы для красок будут выглядеть так:

В данном режиме представления информации о изображении в файле есть изображение в градациях серого и передаточные кривые, которые использует растровый процессор при формировании растрированных битовых карт для вывода на формы (пленки). Что бы увидеть в шопе в виде отдельных каналов информацию по краскам надо перейти в режим MultiChannel. Не придавайте особого значения тому, как выглядит на мониторе изображение в режиме Duotone (а оно в данном случае выглядит более насыщенным и высветленным, чем будет на оттиске). Работа с плашечными красками всё ещё остается работой почти в слепую - наиболее наглядно проблему отображения черной краски (в той же мере и плашечных красок) можно увидеть, если поставить рядом Grayscale и CMYK (в котором информация в черном канале идентична информации в Gray, а остальные каналы пусты), а на оттиске тут будут абсолютно одинаковые изображения.

И так наше изображение готово, сохранить его можно только в форматах файла PSD (если верстка идет в индизайне) и Photoshop DCS 2,0 (EPS) (для верстки в любой программе), для последнего надо выставить такие параметры:
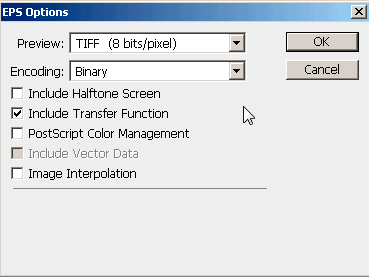
Сделайте варианта три кривых (именно разных, а не с небольшими отличиями) и примените эти варианты к нескольким, самых характерным изображениям. Размещаем варианты на печатном листе тестовой печати и подписываем названия кривых под соответствующими фото. Тестовая печать поможет выбрать нужный вариант кривых, наиболее "мягких" в передаче светов и полутонов, наилучше передающие глубину изображения, а так же интенсивность тонирования - на мониторе это сделать невозможно.
Вот таким будет это изображение в книге (это имитация, на печать пойдёт файл выглядящий на мониторе как на рис1 выше):

Варианты выставленных установок параметров Duotone необходимо сохранять - Save preset и дать им осмысленные имена. Последующую работу над изображениями книги пусть шоп проделает сам. Для этого запишем экшен из двух шагов - конвертация в режим Duotone (в котором подгружаем нужный, выбранный по результатам тестовой печати, пресет) и шаг сохранения в нужный формат, с нужными параметрами. Затем запускаем Батч с указанием соответствующего зкшена, папки с исходниками, папки для сохранения и установленной галочкой использования параметров сохранения из шага сохранения экшена.

