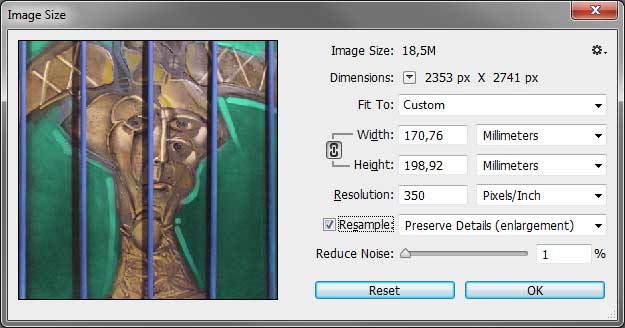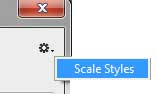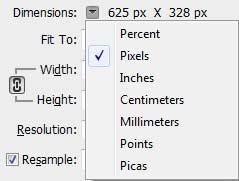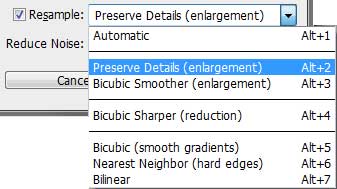Изменение размеров и разрешения изображения в Photoshop |
|
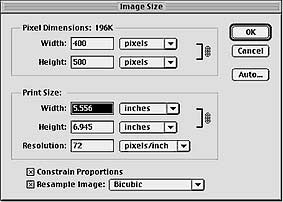 |
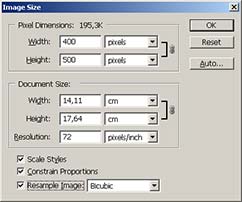 |
|
1. Выберите Image Size под меню Image. Диалог для Mac и РС выглядит почти одинаково . Интерфейс разделен на три важных раздела. Верхний раздел, " Pixel Dimensions " показывает размер файла и размеры изображения в пикселях по ширине и высоте. Используя всплывающие меню, Вы можете также устанавливать процент, для изменения размера. Во втором разделе, помеченном " Print Size " Вы можете работать с размерами изображения в различных системах измерения, в зависимости от выбора в всплывающем меню рядом с полями ввода данных. В этом примере на Масе я установил дюймы, а на РС -см, но Вы можете также выбирать миллиметры, проценты, пункты, или паки. Последний раздел наиболее важен. В девяти случаях из десяти, переключатель Constrain Proportions будет с крестиком или галочкой, то есть пропорции изображения при изменении размеров будут соблюдаться. Так же он содержит переключатель, который позволяет Вам прибавлять или вычитать общее количество пикселей - когда переключатель Resample Image включен, и здесь же Вы управляете методом интерполяции. Я рекомендую оставить "Bicubic" (best for smooth gradients)
!!! - Не изменяйте одновременно разрешение и размеры изображения - Photoshop при таких расчетах переодически ошибается. Не много о новом интерфейсе диалога управления размером изображения в Photoshop CC:
Здесь появилось окно пред просмотра. Первая строка - размер несжатого файла в мегабайтах. Шестерёнка за которой скрывается возможность включения или выключения масштабирования стилей путём установки и снятия галочки:
Вторая строка информационная - Dimension (единицы измерения) цифр что идут далее в этой строке:
Поля ввода значений ширины, высоты и их единицы измерения, связанные цепью, которую можно разорвать, нажав на её пиктограмму. Ниже поле Resolution (разрешение) и её единица измерения. Строка Resamples - если включено (галочка стоит) происходит перерасчет размера - интерполяция и самой вкусное - список алгоритмов перерасчета:
Автоматический выбор алгоритма, Preserve details (enlargement) - сохранение деталей (для увеличения), остальные алгоритмы не изменились и перешли из старой версии. Нижней строкой появилась возможность удалить шум - полезна при значительном увеличении размера. Часто необходимо получить заданный размер предмета на изображении. Что бы узнать масштаб изменения размеров изображения: инструментом Ruler Tool (линейка) - находится в палитре инструментов "под" пипеткой. Протяните линейкой предмет. В палитре Info будет отображено текущее значение измеренного отрезка. Запустите калькулятор введите требуемый размер предмета в тех же единицах измерения, что и в палитре инфо; умножьте на сто (для дизайнеров: добавить два нуля) и разделить на значение из палитры инфо. 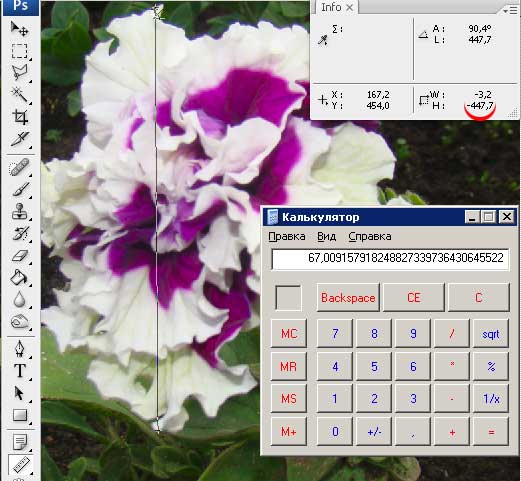 Результат - это масштаб его надо ввести в поле инструмента Image Size, предварительно изменив размерность этого поля на Percent. Советую вводить значения процентов в поле Width (ширина) раздела Document Size, при снятой галочке Resamle Image - при этом Вы получаете пересчитанное значение разрешения изображения, дальнейшие действия зависят от соответствия полученного разрешения требуемому разрешению (максимальному и минимальному) для конкретных условий печати. Подробнее о разрешении->
|
|
|
|
Размеры |
|